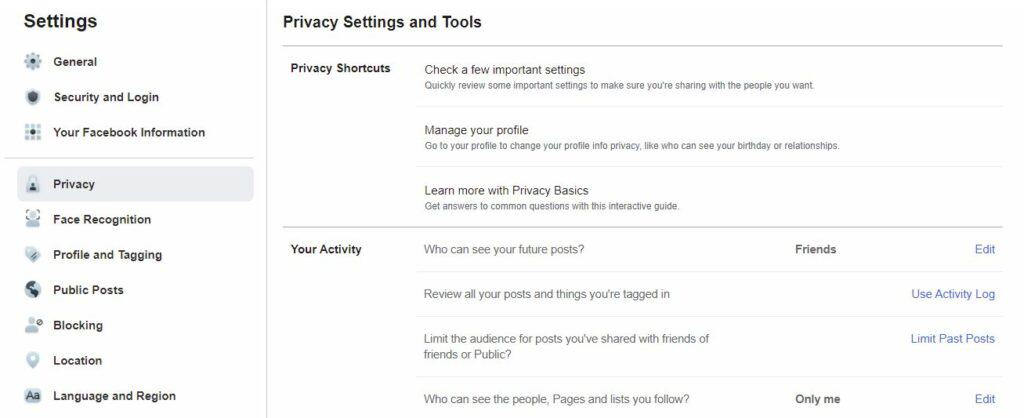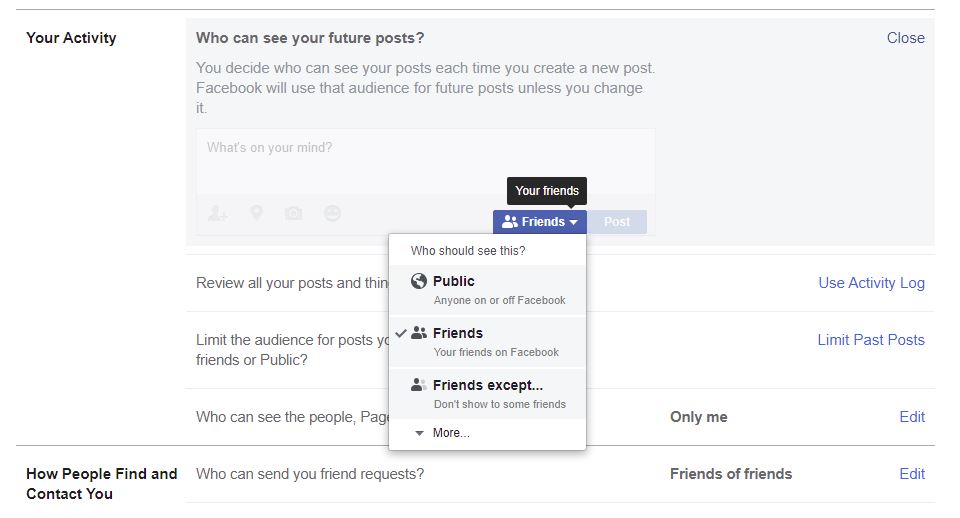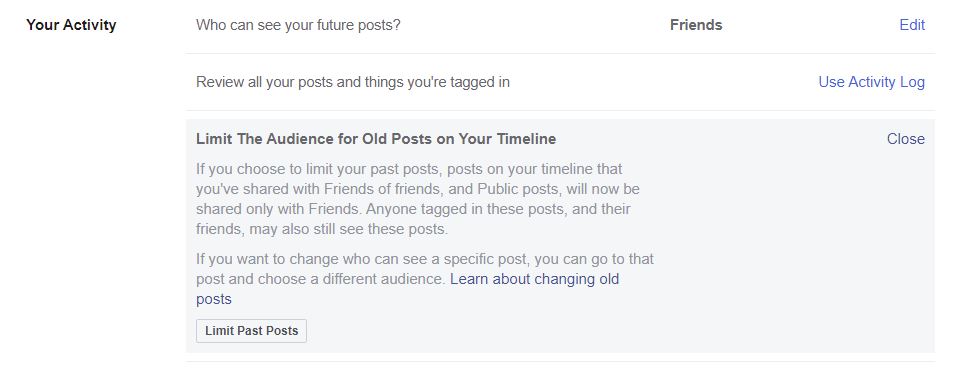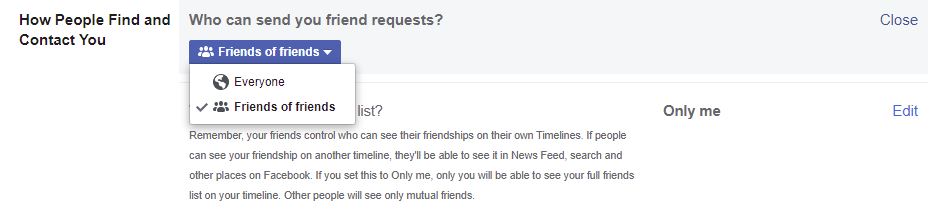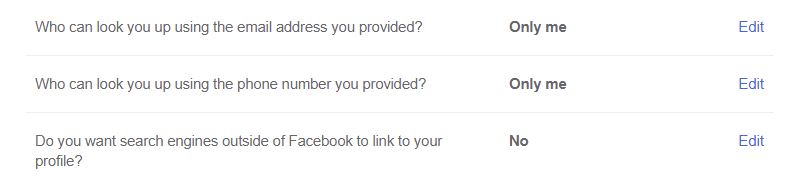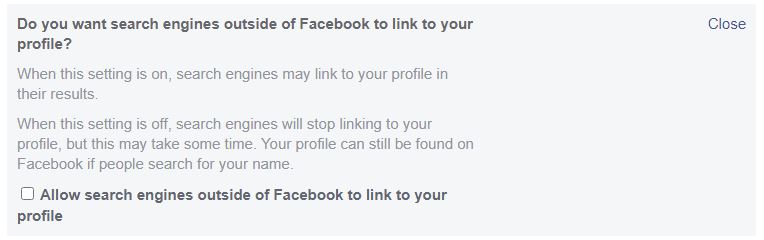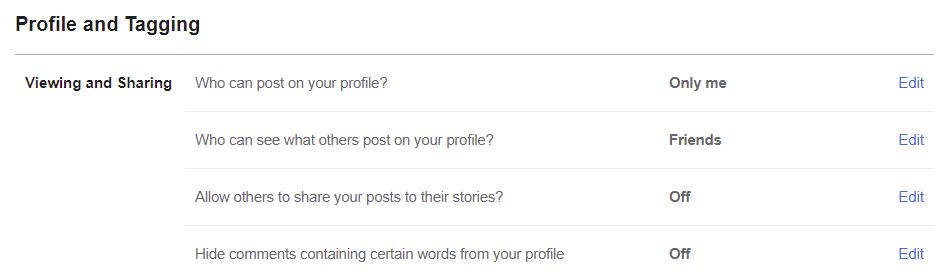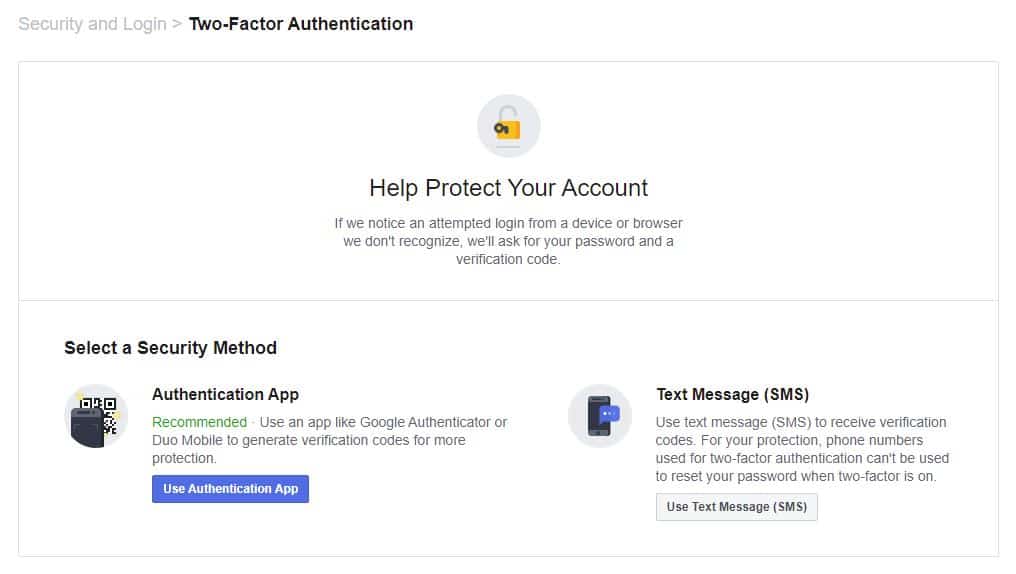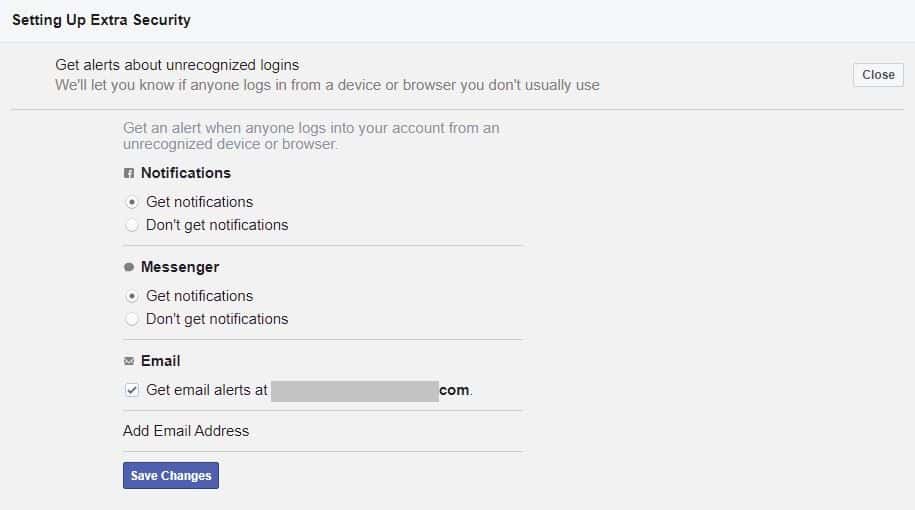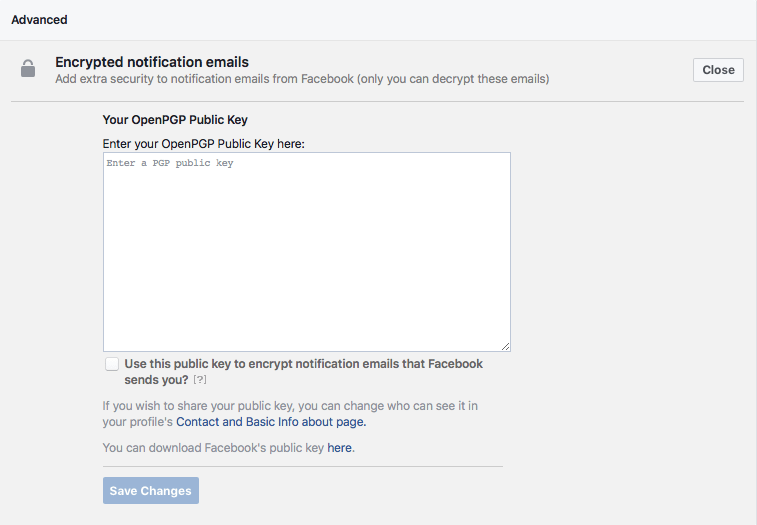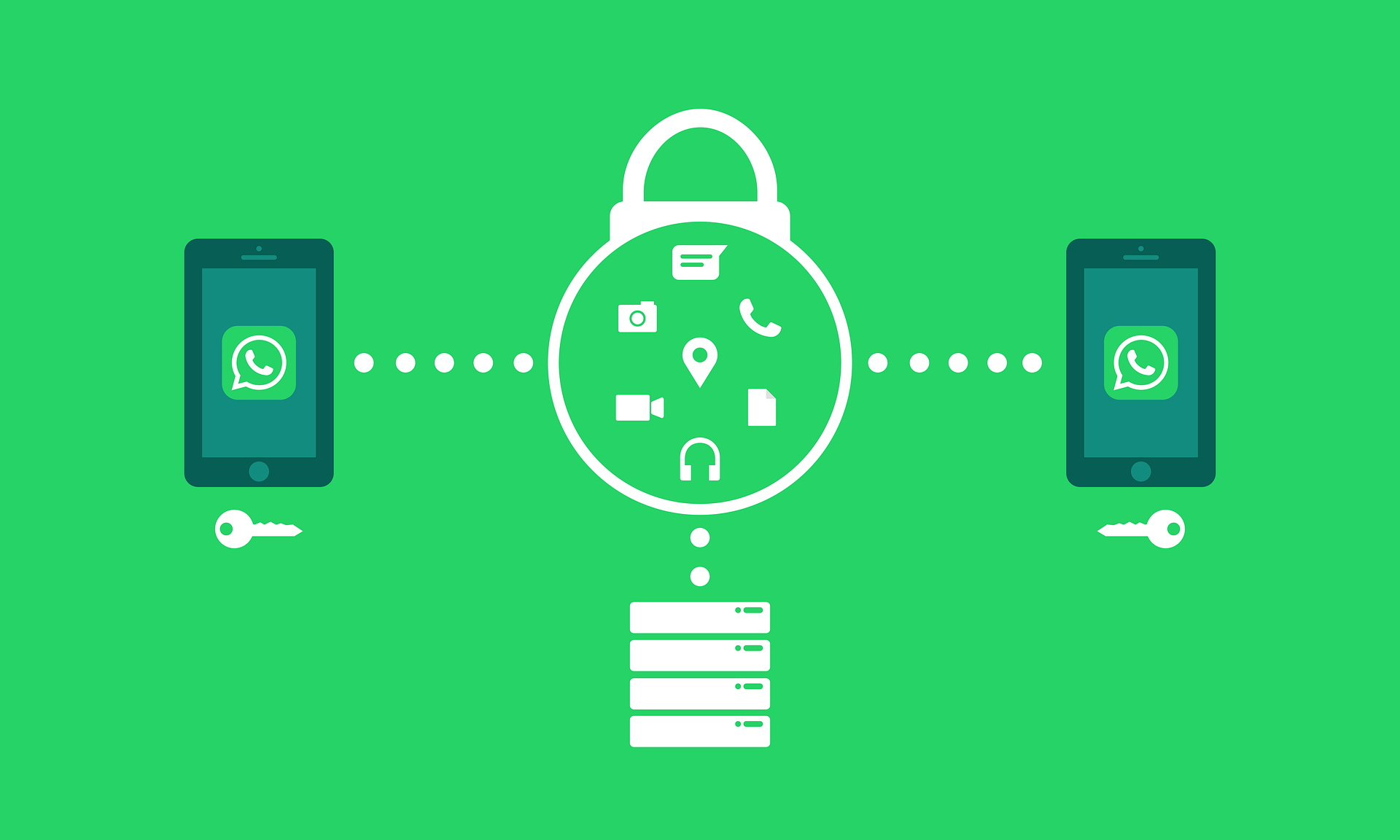¿Preocupado por quién tiene acceso a qué en Facebook? Revelamos 15 formas en que puede aumentar su privacidad y seguridad en la popular plataforma de redes sociales.
Con miles de millones de usuarios en todo el mundo, Facebook obviamente esta haciendo algo bien, ofreciendo un servicio que tiene mucha demanda.
Al igual que otros sitios en la web, Facebook tiene problemas de seguridad y privacidad. Sin embargo, con el volumen de información que Facebook recopila sobre sus usuarios, vale la pena ser ma s diligente con esta aplicación.
Muchos expertos en privacidad recomendarían eliminar la aplicación por completo , pero esto simplemente no se considera una opción para muchos usuarios a vidos.
Afortunadamente, hay pasos que puede seguir para que el uso de Facebook sea ma s privado y seguro. Facebook ha reforzado sus opciones de privacidad con a reas como Comprobación de privacidad y Accesos directos de privacidad diseñados para facilitar la navegación de los usuarios. Sin embargo, con el aumento en la cantidad de configuraciones, las cosas pueden volverse un poco confusas.
Con eso en mente, aquí hay 15 consejos para protegerse y proteger su información confidencial al usar Facebook.
1. Controla quién puede ver lo que se publica en tu cronología a partir de ahora.
Puede haber algunas circunstancias especiales en las que esté feliz de compartir su contenido a lo largo y ancho, con personas que conoce y con completos desconocidos. Pero en su mayor parte, querra limitar quién puede verlo en Facebook.
Facebook tiene una opción que te permite seleccionar exactamente quién puede ver tus publicaciones. Esto esta disponible a través de las secciones Verificación de privacidad y Acceso directo de privacidad , pero para los propósitos de esta publicación, nos quedaremos con las opciones de configuración de privacidad habituales.
Para limitar quién puede ver lo que publica en el futuro, comience haciendo clic en la flecha en la esquina superior derecha de la barra de herramientas y seleccione Configuración y privacidad > Configuración > Privacidad .
En Tu actividad , la primera opción es ¿Quién puede ver tus publicaciones futuras ? Haga clic en Editar junto a esto.
Ahora seleccione de:
- Público (esto significa todos)
- Amigos (esto es lo que aconsejaríamos)
- Amigos excepto … (todos tus amigos excepto aquellos que omitas intencionalmente)
- Amigos específicos (solo aquellas personas que elijas de tu lista de amigos existente)
- Solo yo (¡tu línea de tiempo va a ser un poco solitaria!)
Elija la opción que funcione para usted ( probablemente debería evitarse Público y Solo yo parece un poco inútil) y luego esa configuración se aplicara a todas sus publicaciones futuras.
2. Controle quién puede ver lo que ha publicado anteriormente en su cronograma.
Ahora que ha limitado quién puede ver sus publicaciones futuras en Facebook, es posible que desee agregar un nivel de control para determinar quién puede ver lo que ha sucedido antes.
Como antes, vaya a Configuración y privacidad > Configuración > Privacidad . En Su actividad , busque la entrada para Limitar la audiencia para publicaciones antiguas en su línea de tiempo y haga clic en Limitar publicaciones pasadas .
Vera una ventana emergente que explica la acción y debera hacer clic en Limitar publicaciones pasadas nuevamente para confirmar.
3. Limita la visibilidad de tu sección «Acerca de».
¿Tiene algo en su sección Acerca de que no desea compartir con todo el mundo? Si es así, debes hacer algo al respecto …
Desde su pa gina de perfil, haga clic en el botón Editar perfil .
Junto a Personalizar tu introducción , selecciona Editar . Desactive cualquier elemento que no desee compartir en su perfil.
Mejor aún, puede eliminar esa información por completo. Haga clic en el icono de la piz junto a la información que desea eliminar, luego seleccione el icono de tres puntos y seleccione Eliminar [Nombre del elemento] .
¡Voila! La mayoría de sus cosas privadas ahora son exactamente eso, aunque debe tener en cuenta que algunos detalles, como su nombre y foto de portada, no pueden tener una visibilidad limitada bajo ninguna circunstancia.
4. Limita quién puede contactarte a través de Facebook
Limitar quién puede ver su línea de tiempo en Facebook contribuira en gran medida a proteger su privacidad, pero no detendra todas esas extrañas solicitudes de amistad y otros mensajes que recibe de personas que no conoce.
Para asegurarse de que personas al azar en Facebook no puedan ponerse en contacto con usted, querra cambiar la configuración que permite que cualquiera pueda hacer contacto.
Para hacerlo, vaya a Configuración y privacidad > Configuración > Privacidad y busque la sección titulada Cómo las personas lo encuentran y lo contactan . Aquí hay varias opciones, la primera es ¿Quién puede enviarte solicitudes de amistad?
Seleccione Editar junto a esto y aparecera un nuevo menú desplegable. Querra s cambiar eso de Todos a Amigos de amigos . Desafortunadamente, no hay ninguna opción para deshabilitar completamente las solicitudes de amistad, aunque es posible que desee elegir quién puede ver su lista de amigos.
5. Controla quién puede buscarte en Facebook
Mientras esté aquí, es posible que también desee limitar la forma en que las personas pueden encontrar su perfil de Facebook con información que tal vez ya conozcan sobre usted.
Aún en la sección Cómo las personas lo encuentran y lo contactan , puede elegir si desea que las personas puedan buscarlo usando su dirección de correo electrónico o su número de teléfono.
Las opciones son:
- Todos (la mayoría de la gente querra cambiar esto)
- Amigos de amigos
- Amigos
- Sólo yo
En esta a rea, también puede controlar si su perfil de Facebook se encontrara a través de una consulta de motor de búsqueda. Dependiendo del propósito de su cuenta de Facebook (por ejemplo, personal o comercial), es posible que desee o no cambiar esta configuración marcando o desmarcando la casilla de verificación.
6. Elige quién puede publicar en tu perfil.
Quiere evitar que otros publiquen en su línea de tiempo. Vaya a Configuración y privacidad > Configuración > Perfil y etiquetado . En la sección Ver y compartir , haga clic en Editar junto a ¿Quién puede publicar en su perfil? Decide si quieres permitir que tus amigos o solo tú publiques en tu perfil.
Aquí también puede elegir quién puede ver lo que otros publican en su perfil y si desea o no permitir que otros usuarios agreguen sus publicaciones en sus historias.
7. Comprueba dónde esta s conectado
Ahora que hemos visto cómo puede tomar el control de la configuración de privacidad de Facebook, es hora de centrar nuestra atención en los aspectos de seguridad del gigante de las redes sociales.
¿Se ha dejado accidentalmente conectado a su cuenta de Facebook en un dispositivo al que su familia puede acceder, perdió un dispositivo o vendió uno sin cerrar la sesión de Facebook?
Si es así, querra revisar qué dispositivos esta n conectados y hacer algo al respecto.
En la pa gina Seguridad e inicio de sesión , busque la sección Dónde inició sesión , que puede que ya muestre uno o dos dispositivos. Haga clic en Ver ma s para ver una lista completa de los dispositivos que esta n conectados.
No podra cerrar la sesión que esta usando actualmente (en mi caso, la Mac que estoy usando en la captura de pantalla anterior) pero puede hacerlo para uno o ma s dispositivos.
Puede seleccionar Cerrar sesión en todas las sesiones o puede hacer clic en la columna de tres puntos junto a una entrada específica para cerrar sesión en una sesión en particular.
Si ve algún dispositivo que no reconoce aquí, puede notificar a Facebook que el dispositivo en cuestión no es suyo y se le guiara a través de los pasos para proteger su cuenta.
8. Cambie su contraseña
Si bien no somos partidarios de cambiar una contraseña con regularidad por el simple hecho de hacerlo, puede llegar un momento en el que desee cambiar la suya de todos modos, con suerte porque se le ha ocurrido una alternativa mucho ma s larga y compleja.
Para hacerlo, vaya a la pa gina Seguridad e inicio de sesión . En Iniciar sesión , haga clic en el botón Editar junto a Cambiar contraseña .
Si aún no esta utilizando un administrador de contraseñas que se completa automa ticamente, debera volver a ingresar su contraseña existente, seguida de la nueva. Vuelva a escribir la nueva contraseña y luego haga clic en Guardar cambios .
9. Active la autenticación de dos factores
Hasta que aparezca una alternativa biométrica infalible, la contraseña esta aquí para quedarse, y esa no es una gran opción en estos días. Anteriormente, escribimos consejos sobre cómo crear contraseñas seguras y defendimos las ventajas de los administradores de contraseñas , pero la verdad es que la mayoría de las personas todavía terminan usando credenciales bastante débiles.
La mejor solución a ese problema, por ahora, es la autenticación de dos factores (2FA) y debe habilitarla en su cuenta de Facebook ahora mismo.
Para hacerlo, vaya a la pa gina Seguridad e inicio de sesión y busque la sección Autenticación de dos factores . Junto a Usar autenticación de dos factores , haz clic en Editar .
Aquí se le presentara n dos métodos de 2FA: usando un mensaje de texto o usando una aplicación de autenticación como Google Authenticator o Duo Mobile.
Dentro de la sección Autenticación de dos factores , puede optar por excluir ciertos dispositivos (por ejemplo, el escritorio de su hogar) de tener que usar 2FA.
10. Configure notificaciones de inicio de sesión no reconocidas
Otro elemento importante que querra abordar son las notificaciones de inicio de sesión no reconocidas. Desde la pa gina principal, haga clic en la flecha desplegable en la esquina superior derecha de la barra de herramientas y seleccione Configuración y privacidad . Vaya a Configuración > Seguridad e inicio de sesión .
En Configuración de seguridad adicional , hay una opción llamada Recibir alertas sobre inicios de sesión no reconocidos . Presione Editar y puede elegir recibir una notificación cada vez que una computadora u otro dispositivo desconocido intente acceder a su cuenta de Facebook o Messenger. Puede hacer que se envíen notificaciones al correo electrónico que Facebook tiene archivado o agregar otra dirección de correo electrónico.
Justo debajo de esta sección, también tiene la opción de agregar de tres a cinco contactos de confianza que pueden ayudarlo si queda bloqueado. Facebook les enviara un código y una URL para ayudarlo a volver a iniciar sesión. Si bien esto puede parecer una buena idea, desde una perspectiva de seguridad, es mejor si usted es la única persona que tiene el control de iniciar sesión en su cuenta.
11. Correos electrónicos de notificación cifrados <Avanzado>
Si tiene mucho cuidado con su seguridad, es posible que haya obtenido previamente una clave pública PGP para poder enviar y recibir comunicaciones cifradas.
Si ese es el caso, Facebook le permite ingresar esa clave para que sus correos electrónicos de notificación también estén encriptados.
Después de ingresar su clave, haga clic en la casilla de verificación y luego en Guardar cambios , recordando considerar si desea compartir su clave pública (puede ajustar esta configuración en la pa gina de Información ba sica y de contacto ).
12. Bloquear usuarios
Ahora que ha bloqueado su privacidad y seguridad, ¿qué tal si bloquea personas, mensajes y aplicaciones problema ticos?
Para comenzar, haga clic en la flecha en la esquina superior derecha de la barra de herramientas y vaya a Configuración y privacidad > Configuración > Bloqueo .
Si por alguna razón desea evitar que alguien se comunique con usted o vea su línea de tiempo, debe bloquearlo.
Para hacerlo, busque la sección Bloquear usuarios y simplemente agregue su nombre o dirección de correo electrónico en el cuadro y haga clic en el botón Bloquear .
También puede bloquear a un usuario yendo a su pa gina de perfil, seleccionando el ícono de menú de tres puntos y eligiendo Bloquear .
¿No quieres bloquear a alguien por completo? Otra opción es restringir a determinados usuarios. Cuando agrega personas a su lista restringida, solo vera n los elementos que comparte con todos o en la línea de tiempo de un amigo en común. No vera n los elementos que elijas compartir solo con amigos. Esta es una buena forma de limitar lo que una persona puede ver y, al mismo tiempo, evitar cualquier incomodidad que pudiera surgir al eliminarla de su lista de amigos. La sección Lista restringida se puede encontrar en la pa gina Bloqueo .
13. Bloquear mensajes
Si no desea bloquear a alguien para que no vea su línea de tiempo, pero desea evitar que le envíen mensajes, entonces Bloquear mensajes es la sección adecuada.
Simplemente escriba su nombre en el cuadro y su misión estara completa.
14. Bloquear aplicaciones
Si tiene preocupaciones específicas de privacidad o seguridad en torno a una aplicación habilitada para Facebook, puede bloquearla fa cilmente.
Busque Bloquear aplicaciones e ingrese el nombre de la aplicación infractora.
Desde esta a rea de bloqueo de Facebook, también puede bloquear invitaciones a aplicaciones, invitaciones a eventos y pa ginas, todo de la misma manera que se explicó anteriormente.
15. Cuidado con las estafas en Facebook
Ahora que su cuenta esta bien cerrada, otras a reas que debe considerar en Facebook son los mensajes que recibe y el contenido que ve en las líneas de tiempo de los dema s.
Vale la pena recordar que los actores maliciosos siempre buscan una forma de engañar a sus víctimas. Esto a menudo puede ser algo benigno, como hacer que te guste una publicación ridícula (los engaños de muerte de celebridades son bastante comunes en Facebook) o responder a un mensaje que contiene noticias falsas.
Estos escenarios a menudo no presentan ningún riesgo real, pero pueden ser increíblemente frustrantes, entristecedores o simplemente molestos, ¡y una buena razón para usar la configuración de bloqueo!
Dicho esto, algunos mensajes en Facebook representan un peligro real.
Al igual que con su cuenta de correo electrónico, los delincuentes pueden enviar enlaces de malware o mensajes de phishing a través de Facebook. Es común que los piratas informa ticos se apoderen de las cuentas de Facebook y envíen mensajes de este tipo a todos los miembros de la lista de amigos de la víctima.
Como siempre, si un enlace parece sospechoso, no haga clic en él y recuerde que si algo parece demasiado bueno para ser verdad, probablemente lo sea.
Comentarios finales
Facebook esta cambiando para siempre la forma en que opera para proteger a sus usuarios, así que recuerde que lo anterior puede cambiar con el tiempo. Si hay una nueva función de privacidad o seguridad disponible, o si cree que nos hemos perdido algo, infórmeselo a todos a través de la sección de comentarios a continuación.
FUENTE: Todos los derechos reservados comparitech fuente en ingles https://www-comparitech-com.translate.goog/blog/vpn-privacy/facebook-privacy-security-tips/?_x_tr_sl=en&_x_tr_tl=es&_x_tr_hl=es&_x_tr_pto=ajax,op,sc