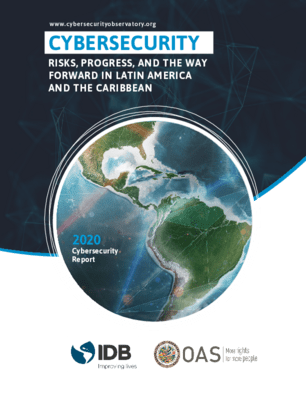Los sitios web son uno de los principales puntos de interacción entre empresas, organizaciones y sus clientes o usuarios. Ya sea que se trate de un sitio de comercio electrónico, una plataforma educativa, o un blog personal, es vital proteger estas páginas frente a amenazas y ataques cibernéticos. La protección de un sitio web no solo asegura la integridad de la información, sino que también fortalece la confianza de los usuarios y previene daños a largo plazo.
1. Protección de la Información Sensible
Uno de los motivos más importantes para proteger un sitio web es salvaguardar la información sensible. Datos personales, credenciales de inicio de sesión, y transacciones financieras son solo algunos de los activos más preciados que circulan en las páginas web. Si un sitio no cuenta con medidas de seguridad adecuadas, los ciberdelincuentes pueden interceptar esta información mediante técnicas como el robo de credenciales, ataques de phishing o la inyección de código malicioso.
Medidas como la implementación de certificados SSL/TLS (que permiten una conexión segura a través de HTTPS), el cifrado de datos y la autenticación de dos factores ayudan a evitar que la información sea robada o manipulada.
2. Evitar Pérdida de Confianza de los Usuarios
Un sitio web comprometido genera desconfianza en los usuarios, afectando la reputación de la marca o empresa. Los usuarios esperan que sus datos y transacciones estén seguros al interactuar con una página. Si un sitio sufre de vulnerabilidades que permiten ataques o el robo de información, los usuarios no solo dejarán de visitar el sitio, sino que podrían compartir experiencias negativas, perjudicando gravemente la reputación de la empresa.
Contar con protocolos de seguridad sólidos, como la prevención de inyecciones SQL, protección contra ataques de fuerza bruta y el uso de políticas de contenido seguro (CSP), permite mantener la integridad y confianza del usuario en la plataforma.
3. Prevenir Pérdidas Económicas
Los ataques a sitios web no solo ponen en riesgo los datos y la reputación de una empresa, sino que también pueden generar grandes pérdidas económicas. Los ciberdelincuentes pueden aprovecharse de sitios vulnerables para realizar fraudes, acceder a cuentas bancarias o, en el caso de un ataque de ransomware, exigir grandes sumas de dinero a cambio de devolver el acceso al sitio.
Además, la recuperación de un sitio web tras un ataque puede requerir importantes recursos económicos, tanto en términos de infraestructura tecnológica como de tiempo para reparar los daños. Al implementar sistemas de monitoreo, copias de seguridad regulares y planes de recuperación ante desastres, las empresas pueden minimizar las pérdidas económicas y mantener la continuidad de su negocio.
4. Cumplimiento de Normativas y Legislaciones
Con el aumento de las amenazas cibernéticas, muchas regiones y países han establecido normativas que regulan la protección de datos y la seguridad en los sitios web. Cumplir con estas normativas no solo es necesario para evitar multas y sanciones, sino también para operar de manera ética y responsable.
Por ejemplo, regulaciones como el Reglamento General de Protección de Datos (GDPR) en Europa imponen obligaciones estrictas sobre cómo las empresas deben proteger la información personal de los usuarios. El no cumplimiento de estas leyes puede resultar en severas sanciones económicas y dañar la reputación de una empresa.
5. Mitigación de Ataques Automatizados
Muchos ataques a sitios web son ejecutados de manera automatizada mediante bots que exploran vulnerabilidades, como sitios web sin certificados de seguridad o formularios que permiten inyecciones de código. Estos bots pueden sobrecargar el servidor, robar datos o incluso suplantar identidades.
Implementar medidas de mitigación de ataques automatizados, como el uso de firewalls de aplicaciones web (WAF), análisis de seguridad periódicos y técnicas de verificación CAPTCHA, es clave para prevenir que los bots maliciosos comprometan la seguridad del sitio.
6. Asegurar la Continuidad del Negocio
Un ataque cibernético exitoso puede no solo afectar la seguridad de un sitio web, sino también causar tiempos de inactividad prolongados, lo que puede tener un impacto directo en las operaciones de la empresa. Los sitios de comercio electrónico, por ejemplo, dependen de su disponibilidad continua para procesar ventas. Si el sitio está caído debido a un ataque, se pierden oportunidades de negocio y clientes.
Para minimizar el impacto de los ataques, es importante contar con un plan de respuesta ante incidentes, realizar pruebas de penetración periódicas para identificar debilidades y garantizar la alta disponibilidad de los sistemas.
Proteger los sitios web es una responsabilidad que no debe ser subestimada. La inversión en seguridad no solo previene pérdidas de datos y daños económicos, sino que también asegura la confianza de los usuarios, el cumplimiento de las normativas legales y la continuidad del negocio. En un entorno donde las amenazas cibernéticas son cada vez más sofisticadas, la seguridad debe ser una prioridad para cualquier organización que desee mantenerse competitiva y proteger tanto sus activos como los de sus usuarios.
Una buena estrategia de seguridad cibernética, acompañada de la implementación de tecnologías y mejores prácticas, permitirá que los sitios web operen de manera segura y eficiente en el largo plazo.
Para proteger los sitios web el siguiente código desarrollado en casa permite la protección para el botón derecho deshabilitado, combinaciones de teclas como Ctrl + S, Ctrl + P, y la tecla Print Screen bloqueadas, además de la protección para imágenes:
<!DOCTYPE html>
<html lang=»es»>
<head>
<meta charset=»UTF-8″>
<meta name=»viewport» content=»width=device-width, initial-scale=1.0″>
<title>Página Protegida</title>
<style>
/* Evitar la selección de contenido */
body {
user-select: none;
-moz-user-select: none;
-webkit-user-select: none;
}
/* Deshabilitar la opción de arrastrar imágenes */
img {
-webkit-user-drag: none;
-khtml-user-drag: none;
-moz-user-drag: none;
-o-user-drag: none;
user-drag: none;
pointer-events: none; /* Deshabilitar cualquier interacción del mouse sobre las imágenes */
}
</style>
</head>
<body>
<h1>Página Web Protegida</h1>
<p>Esta página está protegida contra acciones no deseadas como clic derecho, teclas especiales, y la función de Print Screen.</p>
<!– Ejemplo de imagen –>
<img src=»ejemplo.jpg» alt=»Imagen protegida» />
<script>
// Desactivar clic derecho
document.addEventListener(‘contextmenu’, event => event.preventDefault());
// Desactivar combinaciones de teclas como F12, Ctrl + Shift + I/J/U, Ctrl + S/P
document.addEventListener(‘keydown’, function (e) {
const forbiddenKeys = [
{ ctrl: true, shift: true, keyCode: 73 }, // Ctrl + Shift + I (DevTools)
{ ctrl: true, shift: true, keyCode: 74 }, // Ctrl + Shift + J (Console)
{ ctrl: true, keyCode: 83 }, // Ctrl + S (Guardar)
{ ctrl: true, keyCode: 80 }, // Ctrl + P (Imprimir)
{ ctrl: true, keyCode: 85 }, // Ctrl + U (Ver fuente)
{ keyCode: 123 } // F12 (Herramientas Dev)
];
for (let combo of forbiddenKeys) {
if (
(combo.ctrl === undefined || e.ctrlKey === combo.ctrl) &&
(combo.shift === undefined || e.shiftKey === combo.shift) &&
e.keyCode === combo.keyCode
) {
e.preventDefault();
alert(«Acción deshabilitada por motivos de seguridad.»);
return false;
}
}
});
// Deshabilitar la tecla Print Screen
document.addEventListener(‘keydown’, function (e) {
if (e.keyCode == 44) { // Tecla Print Screen
e.preventDefault();
alert(«La tecla Print Screen ha sido deshabilitada.»);
}
});
// Mostrar advertencia al usar Ctrl
var controlPressed = false;
document.addEventListener(‘keydown’, function (e) {
if (e.keyCode == 17) { // Tecla Ctrl
controlPressed = true;
} else if (controlPressed) {
alert(«Sitio web protegido. Tu dirección IP ha sido registrada por seguridad.»);
controlPressed = false;
}
});
// Deshabilitar arrastrar y soltar
document.addEventListener(‘dragstart’, function (e) {
e.preventDefault();
});
// Deshabilitar menú contextual de imágenes
document.addEventListener(‘mousedown’, function (e) {
if (e.button == 2) { // Botón derecho del mouse
e.preventDefault();
}
});
// Evitar la selección de texto
document.onselectstart = function () {
return false;
};
</script>
</body>
</html>
FUNCIONAMIENTO E IMPLEMENTACIÓN DEL CÓDIGO EN DIFERENTES PLATAFORMAS
Las Funcionalidades incluidas son:
- Desactivar botón derecho del mouse: Bloquea el menú contextual.
- Desactivar combinaciones de teclas: Evita que los usuarios guarden la página (Ctrl + S), impriman (Ctrl + P), accedan al código fuente (Ctrl + U), o abran las herramientas de desarrollador (F12, Ctrl + Shift + I).
- Bloquear tecla Print Screen: Desactiva la captura de pantalla.
- Bloquear arrastrar imágenes: Evita que los usuarios arrastren imágenes y las guarden.
- Evitar selección de texto: Los usuarios no pueden seleccionar ni copiar el contenido de la página.
Este código lo puedes usar en una página HTML directamente o en cualquier sistema que permita la inserción de HTML y JavaScript.
Porque Cada desactivación es importante ?
1. Desactivar el botón derecho del mouse
Por qué es importante: El botón derecho del mouse generalmente se usa para abrir el menú contextual que permite a los usuarios copiar texto, guardar imágenes, ver el código fuente de la página, entre otras acciones. Al desactivar el clic derecho, limitas el acceso a estas funciones, lo que ayuda a proteger el contenido de la página (como imágenes o textos) de ser copiado fácilmente.
Función en el código:
document.addEventListener(‘contextmenu’, event => event.preventDefault());
2. Desactivar combinaciones de teclas como Ctrl + S, Ctrl + P, Ctrl + U
Por qué es importante:
Ctrl + S (Guardar página): Permite que los usuarios guarden una copia de la página en su equipo, lo que facilita el acceso no autorizado al contenido sin la supervisión del sitio web original.
Ctrl + P (Imprimir): Permite que los usuarios impriman el contenido de la página o lo guarden en formato PDF, lo que es especialmente problemático para contenidos sensibles o exclusivos.
Ctrl + U (Ver fuente): Abre el código fuente HTML de la página, permitiendo a los usuarios ver su estructura y cualquier dato que esté expuesto de manera visible (como enlaces directos a archivos o scripts).
F12 y Ctrl + Shift + I/J (Herramientas de desarrollo): Permiten abrir herramientas de desarrollo como la consola y el inspector, donde un usuario más avanzado podría manipular el código de la página en tiempo real o extraer información sensible.
Función en el código:
document.addEventListener(‘keydown’, function (e) {
const forbiddenKeys = [
{ ctrl: true, shift: true, keyCode: 73 }, // Ctrl + Shift + I (DevTools)
{ ctrl: true, shift: true, keyCode: 74 }, // Ctrl + Shift + J (Console)
{ ctrl: true, keyCode: 83 }, // Ctrl + S (Guardar)
{ ctrl: true, keyCode: 80 }, // Ctrl + P (Imprimir)
{ ctrl: true, keyCode: 85 }, // Ctrl + U (Ver fuente)
{ keyCode: 123 } // F12 (DevTools)
];
for (let combo of forbiddenKeys) {
if (
(combo.ctrl === undefined || e.ctrlKey === combo.ctrl) &&
(combo.shift === undefined || e.shiftKey === combo.shift) &&
e.keyCode === combo.keyCode
) {
e.preventDefault();
alert(«Acción deshabilitada por motivos de seguridad.»);
return false;
}
}
});
3. Bloquear la tecla Print Screen
Por qué es importante: La tecla Print Screen permite a los usuarios capturar una imagen de lo que está visible en la pantalla, incluidas imágenes, texto o datos sensibles. Si bien esto no puede ser completamente controlado por el navegador (ya que es una función del sistema operativo), bloquear la tecla o alertar al usuario que está deshabilitada actúa como un recordatorio y disuasión para aquellos que intenten capturar el contenido de la pantalla.
Función en el código:
document.addEventListener(‘keydown’, function (e) {
if (e.keyCode == 44) { // Tecla Print Screen
e.preventDefault();
alert(«La tecla Print Screen ha sido deshabilitada.»);
}
});
4. Deshabilitar arrastrar imágenes
Por qué es importante: Arrastrar una imagen desde una página web a una carpeta local es una de las formas más fáciles de descargar y guardar imágenes sin necesidad de hacer clic derecho o utilizar herramientas adicionales. Al desactivar esta función, se dificulta que los usuarios guarden imágenes sin tu permiso.
Función en el código:
document.addEventListener(‘dragstart’, function (e) {
e.preventDefault();
});
5. Deshabilitar el menú contextual de imágenes
Por qué es importante: Aunque desactivar el clic derecho bloquea el menú contextual general, también es una buena práctica desactivar específicamente las interacciones con las imágenes, evitando así que se puedan abrir en una nueva pestaña o descargarlas mediante otras opciones que aparezcan en algunos navegadores.
Función en el código:
document.addEventListener(‘mousedown’, function (e) {
if (e.button == 2) { // Botón derecho del mouse
e.preventDefault();
}
});
6. Evitar la selección de texto
Por qué es importante: Bloquear la selección de texto impide que los usuarios copien fácilmente el contenido textual de tu página. Esto es crucial cuando el contenido es de propiedad intelectual o contiene información que no debe ser compartida sin autorización.
Función en el código:
document.onselectstart = function () {
return false;
};
7. Mostrar advertencia al usar Ctrl
Por qué es importante: Mostrar una advertencia al usuario cada vez que presiona la tecla Ctrl disuade a las personas de intentar realizar acciones no deseadas, como copiar contenido o acceder al código fuente. También sirve como una barrera psicológica que refuerza la idea de que el sitio está monitoreando estas acciones.
Función en el código:
var controlPressed = false;
document.addEventListener(‘keydown’, function (e) {
if (e.keyCode == 17) { // Tecla Ctrl
controlPressed = true;
} else if (controlPressed) {
alert(«Sitio web protegido. Tu dirección IP ha sido registrada por seguridad.»);
controlPressed = false;
}
});
Cada una de estas desactivaciones tiene un papel clave en la protección de los contenidos de tu sitio web, limitando las acciones de los usuarios que podrían poner en riesgo la seguridad, la confidencialidad o la propiedad intelectual del contenido. Implementarlas contribuye a un entorno web más seguro y controlado, donde es más difícil que los visitantes roben o manipulen información sin permiso.
Estas medidas son útiles para desincentivar intentos básicos de copiar o extraer contenido, aunque no son soluciones absolutas. Para una protección más robusta, es recomendable complementarlas con soluciones de seguridad más avanzadas, como firewalls de aplicaciones web (WAF) y sistemas de monitoreo continuo.
PASO A PASO DETALLADO PARA IMPLEMENTAR EL CÓDIGO DE PROTECCIÓN EN PLATAFORMAS HTML, WordPress, WooCommerce, Joomla, osCommerce y Moodle
1. Páginas HTML
- Paso 1: Abre tu archivo HTML con un editor de texto o código (por ejemplo, Notepad++, Sublime Text o Visual Studio Code).
- Paso 2: Copia el código completo (que te proporcioné antes) y pégalo dentro del archivo HTML entre las etiquetas
<head>y<body>. - Paso 3: Guarda el archivo y súbelo a tu servidor web usando un cliente FTP como FileZilla, o directamente desde el panel de control de tu hosting.
- Paso 4: Abre tu sitio web en el navegador para comprobar que las funciones de protección estén activadas.
2. WordPress
En WordPress puedes usar un plugin especializado para desactivar el botón derecho del mouse y combinarlo con el código adicional.
Opción 1: Usar un plugin para desactivar el botón derecho del mouse
- Paso 1: Ve al panel de administración de WordPress y selecciona «Plugins» > «Añadir nuevo».
- Paso 2: Busca e instala un plugin como «Disable Right Click for WP».
- Paso 3: Activa el plugin y ve a la configuración del plugin para asegurarte de que el botón derecho esté deshabilitado.
Opción 2: Agregar código adicional para desactivar otras funciones
- Paso 1: Instala el plugin «Code Snippets» desde «Plugins» > «Añadir nuevo».
- Paso 2: Tras activarlo, ve a «Snippets» > «Añadir nuevo».
- Paso 3: Crea un nuevo snippet, copia el código que te proporcioné en la sección de JavaScript y agrégalo en la opción «Ejecutar en la cabecera» o «Ejecutar en todas las páginas».
- Paso 4: Guarda y activa el snippet.
- Paso 5: Verifica en tu sitio que las combinaciones de teclas y otras funciones están deshabilitadas.
3. WooCommerce
WooCommerce es una extensión de WordPress, por lo que puedes seguir los mismos pasos que en WordPress.
Paso a Paso:
- Paso 1: Instala el plugin «Disable Right Click for WP» para WooCommerce.
- Paso 2: Activa el plugin y ajusta las configuraciones según tus necesidades.
- Paso 3: Si deseas agregar protección adicional, sigue los pasos para insertar el código usando el plugin «Code Snippets» o editando el archivo
header.phpdel tema.
4. Joomla
Para Joomla, puedes implementar el código directamente en la plantilla de tu sitio o mediante un módulo personalizado.
Opción 1: Modificar la plantilla
- Paso 1: Accede al panel de administración de Joomla.
- Paso 2: Ve a «Extensiones» > «Plantillas» > «Plantillas» y selecciona la plantilla activa.
- Paso 3: Edita el archivo
index.phpy coloca el código entre las etiquetas<head>y<body>, justo antes de la etiqueta de cierre</body>. - Paso 4: Guarda los cambios.
Opción 2: Crear un módulo personalizado
- Paso 1: Ve a «Extensiones» > «Módulos» > «Nuevo».
- Paso 2: Elige «HTML personalizado».
- Paso 3: Pega el código en el área del módulo y selecciona una posición de la plantilla que se aplique en todas las páginas.
- Paso 4: Guarda y verifica que el código se haya aplicado correctamente.
5. osCommerce
osCommerce es un software de comercio electrónico, y puedes implementar el código editando los archivos PHP directamente.
Paso a Paso:
- Paso 1: Accede al servidor de osCommerce a través de FTP o el panel de administración de tu hosting.
- Paso 2: Abre el archivo
includes/header.phpoincludes/footer.php. - Paso 3: Copia el código JavaScript y pégalo justo antes de la etiqueta de cierre
</body>. - Paso 4: Guarda el archivo y verifica los cambios en tu tienda.
6. Moodle
Moodle también permite editar el código de las plantillas o añadir bloques personalizados para aplicar la protección.
Opción 1: Modificar la plantilla
- Paso 1: Accede al panel de administración de Moodle.
- Paso 2: Ve a «Apariencia» > «Temas» y selecciona el tema activo.
- Paso 3: Edita el archivo
layout/general.phpoheader.phpy coloca el código JavaScript justo antes de la etiqueta de cierre</body>. - Paso 4: Guarda los cambios.
Opción 2: Usar un bloque HTML personalizado
- Paso 1: Ve a «Administración del sitio» > «Apariencia» > «Personalizar bloques».
- Paso 2: Añade un bloque HTML personalizado y pega el código en el área de contenido.
- Paso 3: Configura el bloque para que aparezca en todas las páginas.
- Paso 4: Guarda los cambios y prueba el sitio para asegurarte de que la protección esté funcionando.
7. General para otros CMS o plataformas web
Si estás trabajando en una plataforma o CMS que no mencioné específicamente, puedes seguir este enfoque general:
- Paso 1: Accede al archivo de tema principal o a la sección que permite la inserción de código HTML y JavaScript.
- Paso 2: Coloca el código entre las etiquetas
<head>y<body>del archivo. - Paso 3: Si la plataforma permite agregar bloques de HTML personalizados (como es el caso de algunos constructores de páginas), crea un nuevo bloque o módulo y pega el código.
- Paso 4: Verifica en el sitio web que las funcionalidades de protección estén activadas.
El proceso de implementar protección en tu sitio web es sencillo si sigues estos pasos adaptados a la plataforma que estás utilizando. Al deshabilitar el botón derecho, combinaciones de teclas y otras funciones, estarás agregando una capa de seguridad adicional para proteger tu contenido.
Autor: Ing Mauricio Currea Diaz – Unicolombia – Eurolatinamericahost si deseas configuremos tu sitio seguro con este código visita https://www.eurolatinamericahost.net